
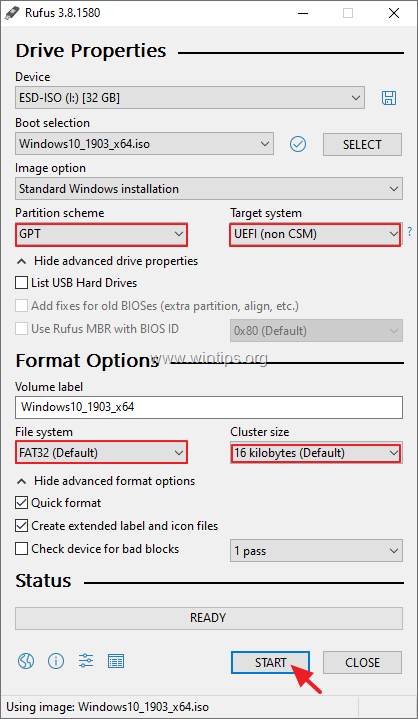
- Rufus bootable iso windows 10 how to#
- Rufus bootable iso windows 10 install#
- Rufus bootable iso windows 10 windows 10#
- Rufus bootable iso windows 10 portable#
- Rufus bootable iso windows 10 download#
You have created a bootable Windows 11 USB flash drive for unsupported hardware using the Extended Windows 11 (TPM 2.0, Secure Boot, 8GB + RAM) option.Ħ. You need to close all the messages and then click the close button.

Make sure to check the Quick format option, and then you need to click on the Start button.ĥ. For Partition Scheme as GPT and for Target system use UEFI. Next, you can use all the default settings. This option helps create a bootable flash drive that bypasses all the windows 11 system requirements or at least the TPM 2.0, secure boot and the limit of memory.Ĥ. Important Part!! Then on then in the image option: select the Extended Windows 11 (TPM 2.0, Secure Boot, 8GB + RAM) installation option. Please don’t hesitate to comment below if you have any questions.NOTE: Make sure if you have any data that is important to you on the USB drive to back it up because this process will erase everything.ģ.
Rufus bootable iso windows 10 windows 10#
When the process is completed, to check whether your bootable USB drive works or not, you can follow the steps below:ġ) Plug your Windows 10 bootable USB drive into your PC.Ģ) Restart your PC and reboot it from your bootable USB drive. Ĩ) For other options like File system and Cluster size, select the default settings.ĩ) Click START to create your Windows 10 bootable USB drive. ħ) For Target system, select UEFI if the partition scheme you selected is GPT select BIOS if the partition scheme is MBR. If the BIOS mode of your PC is UEFI, then select GPT. Type msinfo32 and press Enter to view the system information of your PC.
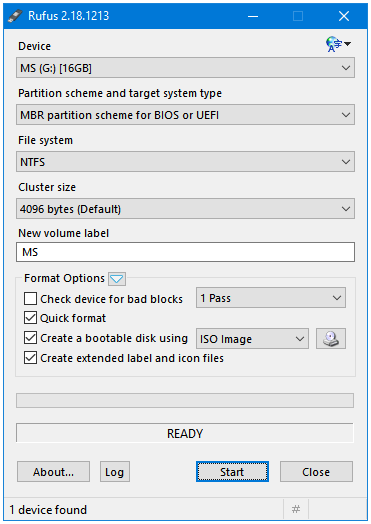
Ii. navigate to the Startup or Boot tab (the name of that tab varys on different computers) to see whether your PC supports the UEFI boot mode or not. If you are not sure, consult the manufacturer of your computer for the answer. Usually, the key to press are likely to be: F1, F2, F3, Esc, or Delete. Start your PC and press a certain key at the same time to access your PC’s BIOS.
Rufus bootable iso windows 10 download#
After that, the media creation tool will start to download Windows 10 ISO file. Note: If the installed memory of your PC is less than 4GB, it’s recommended that you select the 32-bit architecture.Ĩ) Select the location to save the Windows 10 ISO file. Click Yes when you’re prompted for permission.Ĥ) Click Accept when you see the window below.ĥ) Select Create installation media (USB flash drive, DVD, or ISO file) for another PC and click next.Ħ) Select the language and architecture of your Windows 10 ISO file and click Next. Step 1: Download the Windows 10 ISO file from the Microsoft official website.ġ) Click here to visit the Microsoft official website for downloading Windows 10.Ģ) Click Download tool now on the web page to download the media creation tool.ģ) Double click the downloaded file to open the media creation tool.
Rufus bootable iso windows 10 install#
To gain a flying speed when you install Windows 10 using the bootable USB drive, It’s recommended that you use a USB 3.0 drive as your bootable USB drive. To create your Windows 10 bootable USB drive Using Rufusīefore creating your Windows 10 bootable USB drive, you need to prepare a USB flash drive with more than 8GB storage. Despite its small size, it provides you with almost everything you need during the process of creating bootable USB drives. It is a powerful tool that can be used to create bootable USB drives.
Rufus bootable iso windows 10 portable#
Rufus is a free and open-source portable utility running on Windows platform.
Rufus bootable iso windows 10 how to#
Are you going to create a Windows 10 bootable USB drive but don’t know how to do it? Don’t worry! With Rufus, you’ll be able to create your Windows 10 bootable USB drive with just several steps! What is Rufus


 0 kommentar(er)
0 kommentar(er)
